Embedding Metadata Into Original Source Files in Lightroom
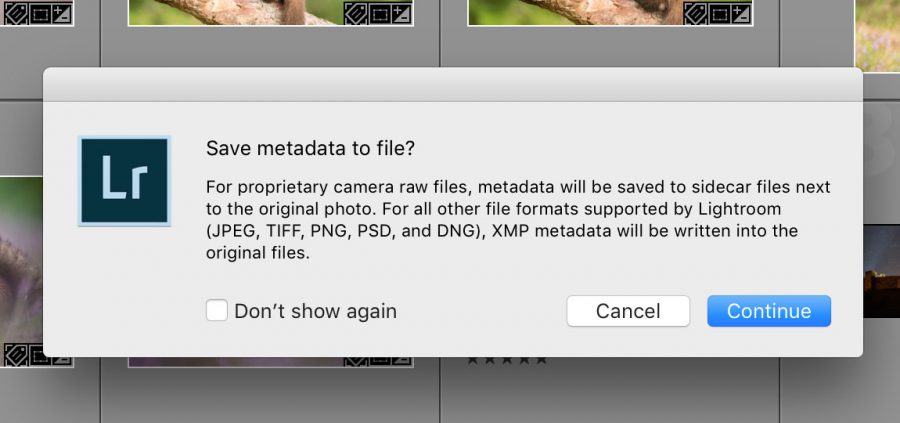
When editing a file in Lightroom, your adjustments are saved as instructions (metadata) and then later rendered on demand and saved to something like a JPEG file, rather than overwriting the original file with your changes. This is known as a none destructive process.
Adobe’s DNG file format (short for digital negative) is becoming more and more commonplace for exporting to. It’s open source and allows anyone to open your file without downloading specific camera raw drivers. Just like original raw files, you are able to make none destructive adjustments. However, DNG files also give you the ability to embed any metadata, including keywords and other information, directly into the file, eliminating the need for a separate instruction file (as is the case with normal raw files). This is something you may need to do if supplying original files to specific clients or publications.


Lightroom stores this metadata within the catalog itself, saving it to your files when making an export, but by default it does not attach the data to the original source file outside of the program. Should your catalog corrupt, the adjustments made to all your files will be lost.
Saving Metadata to Files
First, open the Library window in Lightroom and select all of the files which originals you wish to embed metadata to.
To save the current metadata to the files, you’ll need to use a keyboard shortcut. For Windows users, this is Control + S on your keyboard. For Mac users, this is Cmd + S. You’ll then be faced with this pop-up.
When you do this, Lightroom will embed the metadata into the source file. For JPEG, TIFF, PNG, PSD and DNG files, this will be embedded within the file itself. For proprietary camera raw files (the file spat out by the camera), this will be saved as a separate XMP file next to it.
Now, should your Lightroom catalog corrupt, your metadata will be safe and all your adjustments retained.
Embedding Metadata by Default in Lightroom
You may wish to embed metadata manually as shown above, as enabling it by default can slow down the program a little. It is for this reason that automatically writing these changes is disabled by default.
To enable it, navigate to the relevant option as follows:
MAC: Lightroom > Catalog Settings > Metadata
PC: Edit > Catalog Settings > Metadata
You’ll be faced with the following window:
Tick the highlighted option: “Automatically write changes into XMP”. Lightroom will then periodically save your adjustments and metadata as XMP files in future. You won’t need to go through the steps for each file highlighted above anymore.








